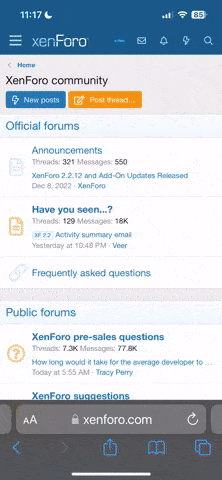Good Day,
I hope this post finds you well.
I have an excel file where I want to enter a start and an end date in to fill cells according to the year and quarter for the particular start/end dates.
I also would like them to change colour depending on the status selection.
I also have number filled in cells that needs to calculate a total for each quarter as well.
I have seen plenty of examples where the duration days are used to calculate the dates and if one date or duration are changed then it updates all activities or tasks listed.
However, for me I just want to change dates and not worry about dependencies on the tasks.
I have tried Gantt chart in Power BI, however my company will not at this stage pay for licenses to use it. So my options are limited.
Hence I was wondering with some Power BI coding etc, how can I insert a table that will show me the above requirements?
A solution will be highly appreciated. My knowledge are very limited to get the data in the correct way in PowerBI to create a table to group data according to years, quarters, etc. And filling in columns according to the dates and status for conditional formatting.
Using Microsoft® Excel® for Microsoft 365 MSO (Version 2302 Build 16.0.16130.20882) 64-bit
Windows 10
Q1 date range is: 1 Jan - 31 Mar
Q2 1 April - 30 June
Q3 1 July - 30 September
Q4 1 October - 31 December
Attached the sample of how it looks in excel that I will or want to import into PowerBI. It would have even been an option to do it in Excel, however I am also not wining on how to do it.
Thank you very much!
I hope this post finds you well.
I have an excel file where I want to enter a start and an end date in to fill cells according to the year and quarter for the particular start/end dates.
I also would like them to change colour depending on the status selection.
I also have number filled in cells that needs to calculate a total for each quarter as well.
I have seen plenty of examples where the duration days are used to calculate the dates and if one date or duration are changed then it updates all activities or tasks listed.
However, for me I just want to change dates and not worry about dependencies on the tasks.
I have tried Gantt chart in Power BI, however my company will not at this stage pay for licenses to use it. So my options are limited.
Hence I was wondering with some Power BI coding etc, how can I insert a table that will show me the above requirements?
A solution will be highly appreciated. My knowledge are very limited to get the data in the correct way in PowerBI to create a table to group data according to years, quarters, etc. And filling in columns according to the dates and status for conditional formatting.
Using Microsoft® Excel® for Microsoft 365 MSO (Version 2302 Build 16.0.16130.20882) 64-bit
Windows 10
Q1 date range is: 1 Jan - 31 Mar
Q2 1 April - 30 June
Q3 1 July - 30 September
Q4 1 October - 31 December
Attached the sample of how it looks in excel that I will or want to import into PowerBI. It would have even been an option to do it in Excel, however I am also not wining on how to do it.
Thank you very much!